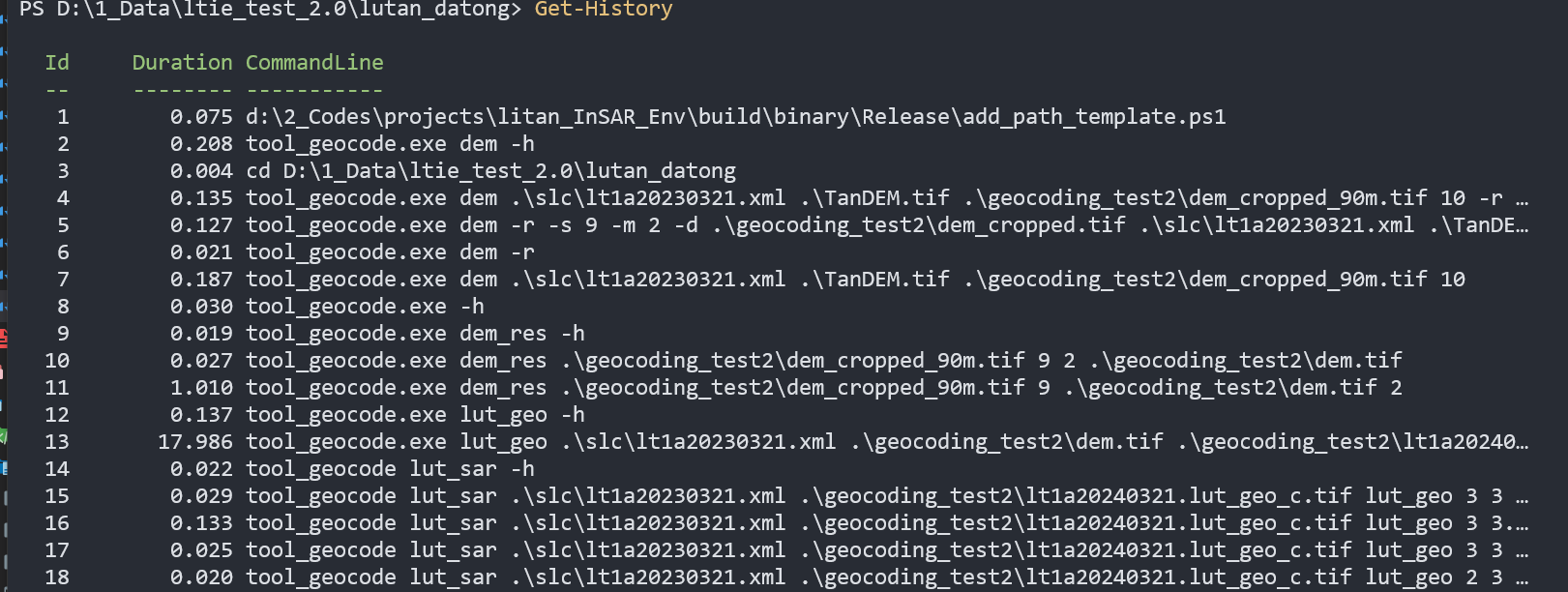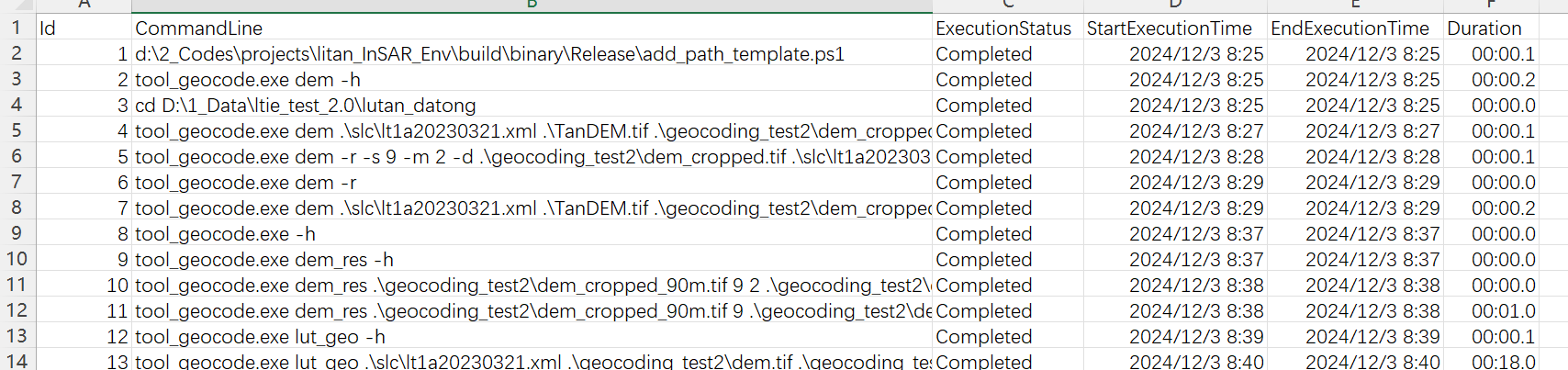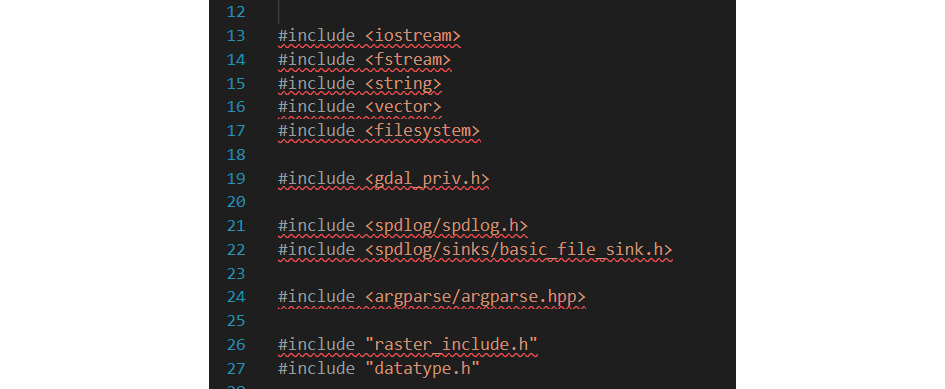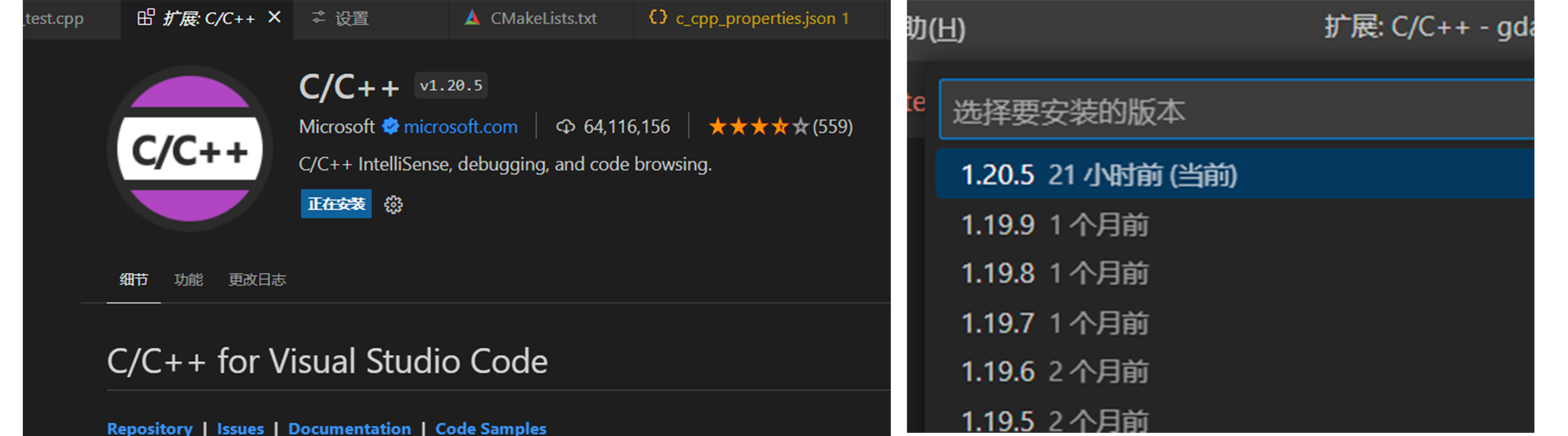Docusaurus Update to 3.6.3
因2024年5月, 淘宝之前的镜像彻底不能用了,也就导致使用废弃的镜像无法下载文件
首先需要先更新镜像,
npm config set registry https://registry.npmmirror.com
可以通过npm view [package] versions等方式检验npm是否可用
更新镜像后,把地址切到项目地址下,输入指令更新docusaurus版本
npm i @docusaurus/core@latest @docusaurus/preset-classic@latest @docusaurus/module-type-aliases@latest @docusaurus/tsconfig@latest @docusaurus/types@latest
更新后使用npm start尝试启动项目, 报错, 提示信息为
Error: Docusaurus was unable to resolve the "@docusaurus/theme-mermaid" theme.....
于是又更新了@docusaurus/theme-mermaid, 更新后再次使用npm start就可以正常启动项目了
npm i @docusaurus/theme-mermaid@latest
启动后发现首页与之前不同,经过排查后发现, 因为我存了两版主页:index.md和index.tsx,老版软件会优先调用*.tsx,而新版主页会优先调用*.md,将index.md文件删除(或重命名)后一切恢复正常。
更新成功。